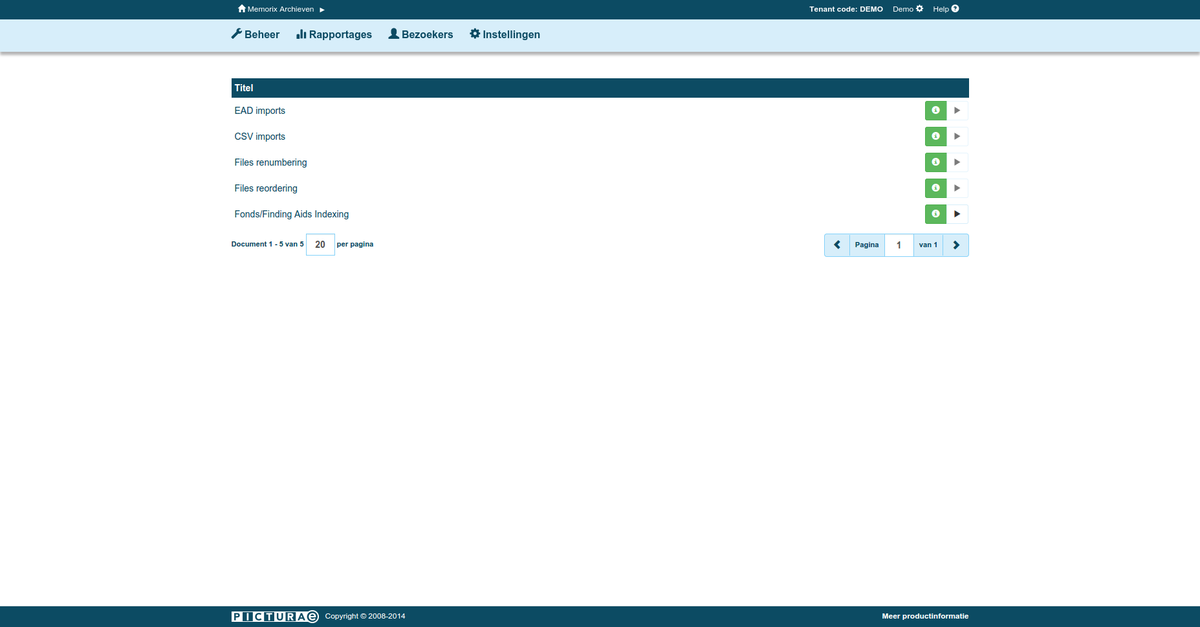Een EAD bestand importeren: verschil tussen versies
Created page with "<i>Om een bestaande toegang te importeren in Memorix Archieven heeft u een link nodig van een of meerdere bestaande EAD toegang. De URL(s) van deze toegang kopieert u en plakt..." |
Geen bewerkingssamenvatting |
||
| (4 tussenliggende versies door dezelfde gebruiker niet weergegeven) | |||
| Regel 5: | Regel 5: | ||
Om een EAD bestand te importeren in Memorix Archieven, doorloopt u de volgende stappen: | Om een EAD bestand te importeren in Memorix Archieven, doorloopt u de volgende stappen: | ||
* <b>URL van EAD opzoeken:</b> Wanneer u bij de inventaris op de website klikt op het icoontje “download deze toegang in EAD/XML” opent de EAD zich in uw webbrowser. De URL van deze pagina moet worden gekopieerd. | * <b>URL van EAD opzoeken:</b> Wanneer u bij de inventaris op de website klikt op het icoontje “download deze toegang in EAD/XML” opent de EAD zich in uw webbrowser. De URL van deze pagina moet worden gekopieerd. (bijvoorbeeld: [http://archiefalkmaar.nl/collecties/archieven/archieven/ead/xml/eadid/10.1.1.001 http://archiefalkmaar.nl/collecties/archieven/archieven/ead], Inventaris van het archief van de stad Alkmaar, 1254 (1325) -1815 (1816) ) | ||
(bijvoorbeeld: [http://archiefalkmaar.nl/collecties/archieven/archieven/ead/xml/eadid/10.1.1.001], | * <b>Pagina EAD importeren openen in Memorix Maior:</b> Vervolgens gaat u naar Memorix Archieven. Klikt u op Beheer, rechts bovenin bij het menu. Onder Beheer krijgt u meerdere opties. De optie die u zoekt is: “Importeer EAD bestand”. | ||
* <b>EAD URL plakken:</b> De URL die u zojuist heeft gekopieerd van de website van het Regionaal Archief plakt u hier in het invoerveld “Link naar de toegang in EAD”. Vervolgens klikt u op opslaan. Het is mogelijk om meerdere URL's onder elkaar te zetten en dus meerdere EAD bestanden te uploaden. | |||
* <b>Importeren:</b> Het importeren van de EAD kan enkele seconden duren, omdat alle elementen uit de EAD op hun juiste plek moeten worden gezet. | |||
* <b>EAD van PC importeren:</b> Het is ook mogelijk om een EAD-bestand vanaf uw PC te uploaden. Dit doet u door op de knop “Bestanddeel toevoegen” te klikken. | |||
* <b>Status import bijhouden:</b> De status van het importeren kan worden bijgehouden bij Instellingen>Achtergrond processen. Hier staat een overzicht met alle processen binnen Memorix Archieven die op de achtergrond gebeuren. Bij het eerste proces uit de lijst (EAD imports) kunt u klikken op het “i”-icoon. Er verschijnt nu een pop-up met alle lopende EAD-imports. | |||
Deze items zijn voorzien van het juiste invoernummer, de titel, de datering en de omvang van het item. | [[File:11 Memorix Archieven - overzicht achtergrondprocessen.png|1200px]] | ||
U kunt tevens met de knop “Toevoegen” nieuwe items toevoegen aan de toegang. | |||
Als u tevreden bent met de toegang klikt u op “Opslaan”. De Toegang kunt u dan terug vinden bij het overzicht van alle Toegangen. | |||
Na het importeren wordt het EAD-bestand ingevoegd bij uw toegangen. In het overzicht van uw toegangen kunt u nu zoeken naar de zojuist toegevoegde toegang. U kunt hier de import controleren, aanpassen of verwijderen. Het bovenste overzicht met de titel “Identificatie” geeft informatie over de rubrieken die eronder staan. De rubrieken zijn de archiefbestanddelen geordend naar de hiërarchie volgens de ISAD(G) standaard. De getallen naast de onderwerpen geven aan hoeveel items zich binnen het onderwerp bevinden. Wanneer u hier op klikt, ziet u de lijst van al deze items. | |||
Deze items zijn voorzien van het juiste invoernummer, de titel, de datering en de omvang van het item. U kunt tevens met de knop “Toevoegen” nieuwe items toevoegen aan de toegang. Als u tevreden bent met de toegang klikt u op “Opslaan”. De Toegang kunt u dan terug vinden bij het overzicht van alle Toegangen. | |||
[[Category:Importeren_van_toegangen_of_bestanddelen]] | |||
'''Let op''': | |||
Het is mogelijk dat niet alle informatie die in de oorspronkelijke EAD zat, geimporteerd wordt in Memorix Archieven. De complexiteit van EAD maakt het onmogelijk om alle informatie op een eenduidige manier over te nemen. Bijvoorbeeld bijlagen die in de oorspronkelijke EAD voorkomen, zullen niet overgenomen worden in Memorix Archieven. | |||
Huidige versie van 12 feb 2018 om 14:30
Om een bestaande toegang te importeren in Memorix Archieven heeft u een link nodig van een of meerdere bestaande EAD toegang. De URL(s) van deze toegang kopieert u en plakt u in het invoerveld van Memorix Archieven. Hierna klikt u op Opslaan. Het EAD bestand wordt nu geïmporteerd. Dit duurt enkele seconden. Hier hoeft u echter niet op te wachten, het proces draait op de achtergrond. U kunt de voortgang van een importeeractie volgen bij de pagina “Achtergrond processen”. Na voltooiing kunt u alle elementen van de toegang wijzigen, verplaatsen of verwijderen. Als alle gegevens kloppen, kunt u de toegang bewaren door op Opslaan te klikken.
Casus EAD importeren
Om een EAD bestand te importeren in Memorix Archieven, doorloopt u de volgende stappen:
- URL van EAD opzoeken: Wanneer u bij de inventaris op de website klikt op het icoontje “download deze toegang in EAD/XML” opent de EAD zich in uw webbrowser. De URL van deze pagina moet worden gekopieerd. (bijvoorbeeld: http://archiefalkmaar.nl/collecties/archieven/archieven/ead, Inventaris van het archief van de stad Alkmaar, 1254 (1325) -1815 (1816) )
- Pagina EAD importeren openen in Memorix Maior: Vervolgens gaat u naar Memorix Archieven. Klikt u op Beheer, rechts bovenin bij het menu. Onder Beheer krijgt u meerdere opties. De optie die u zoekt is: “Importeer EAD bestand”.
- EAD URL plakken: De URL die u zojuist heeft gekopieerd van de website van het Regionaal Archief plakt u hier in het invoerveld “Link naar de toegang in EAD”. Vervolgens klikt u op opslaan. Het is mogelijk om meerdere URL's onder elkaar te zetten en dus meerdere EAD bestanden te uploaden.
- Importeren: Het importeren van de EAD kan enkele seconden duren, omdat alle elementen uit de EAD op hun juiste plek moeten worden gezet.
- EAD van PC importeren: Het is ook mogelijk om een EAD-bestand vanaf uw PC te uploaden. Dit doet u door op de knop “Bestanddeel toevoegen” te klikken.
- Status import bijhouden: De status van het importeren kan worden bijgehouden bij Instellingen>Achtergrond processen. Hier staat een overzicht met alle processen binnen Memorix Archieven die op de achtergrond gebeuren. Bij het eerste proces uit de lijst (EAD imports) kunt u klikken op het “i”-icoon. Er verschijnt nu een pop-up met alle lopende EAD-imports.
Na het importeren wordt het EAD-bestand ingevoegd bij uw toegangen. In het overzicht van uw toegangen kunt u nu zoeken naar de zojuist toegevoegde toegang. U kunt hier de import controleren, aanpassen of verwijderen. Het bovenste overzicht met de titel “Identificatie” geeft informatie over de rubrieken die eronder staan. De rubrieken zijn de archiefbestanddelen geordend naar de hiërarchie volgens de ISAD(G) standaard. De getallen naast de onderwerpen geven aan hoeveel items zich binnen het onderwerp bevinden. Wanneer u hier op klikt, ziet u de lijst van al deze items.
Deze items zijn voorzien van het juiste invoernummer, de titel, de datering en de omvang van het item. U kunt tevens met de knop “Toevoegen” nieuwe items toevoegen aan de toegang. Als u tevreden bent met de toegang klikt u op “Opslaan”. De Toegang kunt u dan terug vinden bij het overzicht van alle Toegangen.
Let op: Het is mogelijk dat niet alle informatie die in de oorspronkelijke EAD zat, geimporteerd wordt in Memorix Archieven. De complexiteit van EAD maakt het onmogelijk om alle informatie op een eenduidige manier over te nemen. Bijvoorbeeld bijlagen die in de oorspronkelijke EAD voorkomen, zullen niet overgenomen worden in Memorix Archieven.