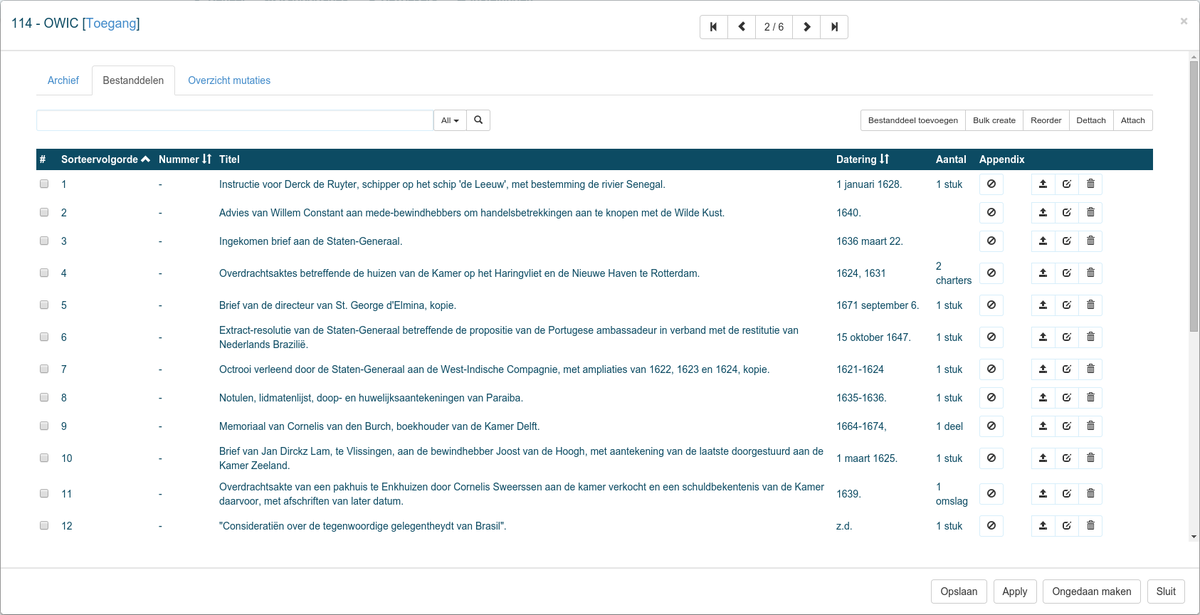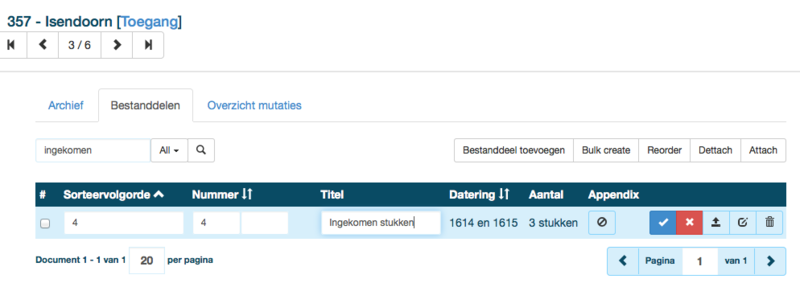Bestanddelen beheren: verschil tussen versies
Geen bewerkingssamenvatting |
|||
| (11 tussenliggende versies door dezelfde gebruiker niet weergegeven) | |||
| Regel 21: | Regel 21: | ||
* <b>Rubriek:</b> de rubriek uit de toegang waarin het inventarisnummer thuishoort. Als er een toegang gekoppeld is aan het archief én als bij die toegang één of meerdere rubrieken zijn aangemaakt, verschijnen die rubrieken in een drop-down lijst bij dit veld. | * <b>Rubriek:</b> de rubriek uit de toegang waarin het inventarisnummer thuishoort. Als er een toegang gekoppeld is aan het archief én als bij die toegang één of meerdere rubrieken zijn aangemaakt, verschijnen die rubrieken in een drop-down lijst bij dit veld. | ||
* <b>Omvang van het bestanddeel:</b> de uiterlijke vorm van het inventarisnummer. Dit kan bestaan uit meerdere regels. | * <b>Omvang van het bestanddeel:</b> de uiterlijke vorm van het inventarisnummer. Dit kan bestaan uit meerdere regels. | ||
* <b>Toegankelijkheid:</b> hier kunt u aangeven of het bestanddeel Beperkt Openbaar of Beperkt Toegankelijk is. Daarbij kunt u een Reden opgeven waarom het bestanddeel Beperkt Openbaar of Beperkt Toegankelijk is en een datum waarop de beperking wordt opgeheven. | * <b>Toegankelijkheid:</b> hier kunt u aangeven of het bestanddeel Beperkt Openbaar of Beperkt Toegankelijk is. Zie [[Bestanddelen_beheren#Toegankelijkheid van bestanddelen|Toegankelijkheid van bestanddelen]] | ||
Daarbij kunt u een Reden opgeven waarom het bestanddeel Beperkt Openbaar of Beperkt Toegankelijk is en een datum waarop de beperking wordt opgeheven. | |||
| Regel 27: | Regel 28: | ||
Om een verzamelbeschrijving te maken in Memorix Archieven, maakt u eerst de onderliggende deelbeschrijvingen aan. Vervolgens selecteert u deze deelbeschrijving(en) door op de check box daarvoor te klikken. Klik vervolgens op de knop Bijvoegen om een nieuwe Verzamelbeschrijving te maken met daarin de geselecteerde inventarisnummers. Het scherm Verzamelbeschrijving Aanmaken verschijnt. U kunt de volgende velden invulden: | Om een verzamelbeschrijving te maken in Memorix Archieven, maakt u eerst de onderliggende deelbeschrijvingen aan. Vervolgens selecteert u deze deelbeschrijving(en) door op de check box daarvoor te klikken. Klik vervolgens op de knop Bijvoegen om een nieuwe Verzamelbeschrijving te maken met daarin de geselecteerde inventarisnummers. Het scherm Verzamelbeschrijving Aanmaken verschijnt. U kunt de volgende velden invulden: | ||
* <b>Bereik:</b> het “nummer” van de verzamelbeschrijving. Dit wordt automatisch gevuld met het hoogste en laagste inventarisnummers. | |||
* <b>Handmatig bereik:</b> Als u het bereik van de verzamelbeschrijving niet automatisch wil laten invullen, maar handmatig wilt instellenen, plaats u hier een vinkje achter. Vervolgens kunt u het bereik bewerken. Het bereik wordt nu niet langer automatisch ingevuld, ook niet als u bestanddelen toevoegt of verwijderd. | |||
* <b>Titel:</b> de titel van de verzamelbeschrijving | |||
* <b>Aantekening:</b> een aantekening bij het inventarisnummer. Een aantekening begint vaak met “NB” | |||
* <b>Datering:</b> de datering van de verzamelbeschrijving | |||
* <b>Rubriek:</b> de rubriek uit de toegang waarin de verzamelbeschrijving thuishoort. Als er een toegang gekoppeld is aan het archief én als bij die toegang één of meerdere rubrieken zijn aangemaakt, verschijnen die rubrieken in een drop-down lijst bij dit veld. | |||
* <b>Bestanddelen:</b> De bestanddelen die onder de verzamelbeschrijving vallen. De inventarisnummers die u had geselecteerd bij het aanmaken van de verzamelbeschrijving staan hier in. U kunt hier ook inventarisnummers toevoegen of verwijderen. | |||
* <b>Omvang:</b> de uiterlijke vorm van de verzamelbeschrijving. Dit kan bestaan uit meerdere regels. | |||
Bestanddelen toevoegen of verwijderen bij een bestaande verzamelbeschrijving | |||
===Bestanddelen toevoegen of verwijderen bij een bestaande verzamelbeschrijving=== | |||
Er zijn twee manieren om een inventarisnummer toe te voegen aan een bestaande verzamelbeschrijving: | Er zijn twee manieren om een inventarisnummer toe te voegen aan een bestaande verzamelbeschrijving: | ||
#Bewerk de verzamelbeschrijving door te klikken op het Bewerk icoontje achter de verzamelbeschrijving. In het veld Bestanddelen kunt u de inventarisnummers selecteren die u wil toevoegen. Type het bestanddeel nummer of de een deel van de titel in het veld en kies het gewenste bestanddeel uit de keuzelijst. Druk vervolgens op Enter. Het inventarisnummer verschijnt in het blauw onder het veld. U kunt op deze manier meerdere inventaris nummers achter elkaar toevoegen. | |||
#Selecteer op het tabblad bestanddelen de verzamelbeschrijving én het bestanddeel (dit mogen er ook meerdere zijn) dat u daarin wilt toevoegen door te klikken op de checkboxes ervoor. Klik vervolgens op de knop Bijvoegen. | |||
Er zijn ook twee manieren om een inventarisnummer te verwijderen uit een verzamelbeschrijving: | Er zijn ook twee manieren om een inventarisnummer te verwijderen uit een verzamelbeschrijving: | ||
#Bewerk de verzamelbeschrijving door te klikken op het Bewerk icoontje achter de verzamelbeschrijving. Onder het veld Bestanddelen staan in het blauw alle inventarisnummers die onder de verzamelbeschrijving vallen. Als u klikt op het kruisje rechts van een inventarisnummer klikt, wordt deze verwijderd uit de verzamelbeschrijving. Het bestanddeel blijft wel bestaan, maar nu als enkelvoudige beschrijving. | |||
#Selecteer op het tabblad bestanddelen het inventarisnummer dat u wilt verwijderen door te klikken op de check-box ervoor. Klik vervolgens op de knop Ontkoppel. Het bestanddeel blijft wel bestaan, maar nu als enkelvoudige beschrijving. Als u op deze manier het laatste bestanddeel uit een verzamelbeschrijving verwijderd, wordt ook de verzamelbeschrijving zelf verwijderd. | |||
Een reeks bestanddelen in één keer aanmaken | |||
===Een reeks bestanddelen in één keer aanmaken=== | |||
U kunt meerdere bestanddelen in één keer aanmaken door op het tabblad Bestanddelen te klikken op de knop Meerdere Aanmaken. Het scherm “Meerdere Bestanddelen” aanmaken verschijnt. U kunt hier het eerste en laatste inventarisnummer opgeven van de reeks bestanddelen die u wilt aanmaken. Ook kunt u (optioneel) aangeven wat de openbaarheid en de toegankelijkheid is van alle bestanddelen in de reeks. Als u vervolgens klikt op opslaan, wordt de reeks bestanddelen ineens aangemaakt. | U kunt meerdere bestanddelen in één keer aanmaken door op het tabblad Bestanddelen te klikken op de knop Meerdere Aanmaken. Het scherm “Meerdere Bestanddelen” aanmaken verschijnt. U kunt hier het eerste en laatste inventarisnummer opgeven van de reeks bestanddelen die u wilt aanmaken. Ook kunt u (optioneel) aangeven wat de openbaarheid en de toegankelijkheid is van alle bestanddelen in de reeks. Als u vervolgens klikt op opslaan, wordt de reeks bestanddelen ineens aangemaakt. | ||
Snel bewerken van bestanddelen | |||
===Snel bewerken van bestanddelen=== | |||
Vanuit het tabblad Bestanddelen van een archief kunt u de eigenschappen van een bestanddeel snel bewerken door met de muis te dubbelklikken op het bestanddeel. De weergave van het bestanddeel verandert dan: | Vanuit het tabblad Bestanddelen van een archief kunt u de eigenschappen van een bestanddeel snel bewerken door met de muis te dubbelklikken op het bestanddeel. De weergave van het bestanddeel verandert dan: | ||
[[File:04 Memorix Archieven - bewerkmodus bestanddeel.png|800px]] | |||
U kunt nu de volgende velden van het bestanddeel aanpassen: | U kunt nu de volgende velden van het bestanddeel aanpassen: | ||
* Sorteervolgorde | |||
* Inventarisnummer | |||
* Toevoeging | |||
* Titel | |||
Als u klaar bent, drukt u op de Enter toets van het toetsenbord of klikt u op het blauwe vinkje. Als u uw wijzigingen niet wilt opslaan, klikt u op het rode kruisje. | Als u klaar bent, drukt u op de Enter toets van het toetsenbord of klikt u op het blauwe vinkje. Als u uw wijzigingen niet wilt opslaan, klikt u op het rode kruisje. | ||
===Toegankelijkheid van bestanddelen=== | |||
In Memorix Archieven kunt u aangeven of bestanddelen beschikbaar zijn voor inzage op de studiezaal. Er kunnen twee soorten beperkingen van de toegankelijkheid worden opgegeven: | |||
* Beperkte Openbaarheid: het bestanddeel '''mag''' niet geraadpleegd worden. Bijvoorbeeld vanwege bescherming van de persoonlijke levenssfeer, het belang van de Staat of zijn bondgenoten of onevenredige bevoordeling of benadeling. | |||
* Beperkte Toegankelijkheid: het bestanddeel '''kan''' niet geraadpleegd worden. Bijvoorbeeld omdat het in bruikleen is gegeven, in slechte fysieke staat verkeerd of in bewerking is. | |||
Met de checkbox Ontheffing kunt u aangeven of het mogelijk is om een ontheffing aan te vragen op de beperking. Als de checkbox is aangevinkt, kunt u in Memorix Archieven een ontheffing aanmaken via het menu item Bezoekers --> Ontheffingen. | |||
====Toegankelijkheid van bestanddelen aanpassen in bulk==== | |||
Bij beide soorten beperkingen op de toegenkelijkheid kan een datum worden opgegeven waarop de beperking vervalt. Het is mogelijk om alle beperkingen waarvan de datum is verlopen in één keer te verwijderen voor alle bestanddelen van een archief. Dit werkt als volgt: | |||
* Ga via het hoofdmenu naar Beheer --> Archief. Het overzicht van archieven verschijnt. | |||
* Klik op het icoontje Bewerken achter het archief waarvan u de openbaarheid wilt aanpassen. Het scherm voor het bewerken van het archief verschijnt. | |||
* Klik op het tabblad bestanddelen. | |||
* U kunt alle bestanddelen waarvan de beperkingen zijn verlopen bekijken door rechts bovenaan te klikken op Filter en dan op "Toegankelijkheid: Verlopen beperkingen". | |||
* Als u zeker weet dat u voor al deze bestanddelen de beperking op openbaarheid wilt verwijderen, klikt u op de knop "Beperkingen Bijwerken". | |||
* Er verschijnt een waarschuwing dat met deze actie alle beperkingen die verlopen verwijderd worden. Als u deze bevestigd, worden alle verlopen beperkingen verwijderd. | |||
'''Waarchuwing''': het in bulk verwijderen van beperkingen kan niet ongedaan gemaakt worden. Controleert u eerst goed of echt wilt dat alle bestanddelen waarvan de beperking is verlopen openbaar gemaakt mogen woren. Met het filter "Toegankelijkheid: Verlopen beperkingen" kunt u zien van welke bestanddelen de beperking op de toegankelijkheid is verlopen. Dit zijn alle bestanddelen die gewijzigd worden als u de optie Beperkingen bijwerken gebruikt. | |||
'''Tip''': U kunt snel zien welke bestanddelen beperkt toegankelijk zijn met de filter opties: | |||
* Toegankelijkheid: Verlopen beperkingen: toont alle bestanddelen met een beperking op de toegankelijkheid waarvan de Datum Vrijgave in het verleden ligt | |||
* Toegankelijkheid: Actuele Beperkingen: toont alle bestanddelen met een beperking op de toegankelijkheid waarvan de Datum Vrijgave in de toekomst ligt | |||
Als u deze filters gebruikt, worden er enkel bestanddelen getoond in het overzicht. Verzamelbeschrijvingen bevatten geen informatie over de toegankelijkheid, dus deze worden niet getoond. | |||
[[Category:Beheren_van_archieven]] | |||
Huidige versie van 19 mrt 2015 om 16:40
De bestanddelen (inventarisnummers) bij een archief worden beheerd in het tabblad Bestanddelen van een archief. Deze bereikt u als volgt:
- Ga via het hoofdmenu naar Beheer -> Archief.
- Klik op de knop Bewerken achter het archief waarbij u bestanddelen wil aanmaken of bewerken.
- Klik op het tabblad Bestanddelen.
Om bestanddelen bij een nieuw archief aan te kunnen maken, moet u het archief eerst één keer hebben opgeslagen. Als u het vervolgens weer bewerkt, is het tabblad bestanddelen zichtbaar.
Bestanddelen aanmaken/bewerken
Om een nieuw bestanddeel aan te maken, klikt u op de knop Bestanddeel toevoegen in het tabblad Bestanddelen. Het scherm “Bestanddeel toevoegen” verschijnt nu in beeld. Dit bevat de volgende velden:
- Nummer: het inventarisnummer. Dit veld is verplicht
- Achtervoegsel: het achtervoegsel van het inventarisnummer. Als u een inventarisnummer “1 A” wil aanmaken, vult u bij het inventarisnummer “1” in, en bij het achtervoegsel “A”
- Sorteervolgorde: dit bepaalt de volgorde van het inventarisnummer binnen de rubriek in de toegang
- Titel: de titel (omschrijving) van het inventarisnummer
- Aantekening: een aantekening bij het inventarisnummer. Een aantekening begint vaak met “NB”
- Datering: de datering van het inventarisnummer.
- Rubriek: de rubriek uit de toegang waarin het inventarisnummer thuishoort. Als er een toegang gekoppeld is aan het archief én als bij die toegang één of meerdere rubrieken zijn aangemaakt, verschijnen die rubrieken in een drop-down lijst bij dit veld.
- Omvang van het bestanddeel: de uiterlijke vorm van het inventarisnummer. Dit kan bestaan uit meerdere regels.
- Toegankelijkheid: hier kunt u aangeven of het bestanddeel Beperkt Openbaar of Beperkt Toegankelijk is. Zie Toegankelijkheid van bestanddelen
Daarbij kunt u een Reden opgeven waarom het bestanddeel Beperkt Openbaar of Beperkt Toegankelijk is en een datum waarop de beperking wordt opgeheven.
Bestanddelen in een nieuwe verzamelbeschrijving plaatsen
Om een verzamelbeschrijving te maken in Memorix Archieven, maakt u eerst de onderliggende deelbeschrijvingen aan. Vervolgens selecteert u deze deelbeschrijving(en) door op de check box daarvoor te klikken. Klik vervolgens op de knop Bijvoegen om een nieuwe Verzamelbeschrijving te maken met daarin de geselecteerde inventarisnummers. Het scherm Verzamelbeschrijving Aanmaken verschijnt. U kunt de volgende velden invulden:
- Bereik: het “nummer” van de verzamelbeschrijving. Dit wordt automatisch gevuld met het hoogste en laagste inventarisnummers.
- Handmatig bereik: Als u het bereik van de verzamelbeschrijving niet automatisch wil laten invullen, maar handmatig wilt instellenen, plaats u hier een vinkje achter. Vervolgens kunt u het bereik bewerken. Het bereik wordt nu niet langer automatisch ingevuld, ook niet als u bestanddelen toevoegt of verwijderd.
- Titel: de titel van de verzamelbeschrijving
- Aantekening: een aantekening bij het inventarisnummer. Een aantekening begint vaak met “NB”
- Datering: de datering van de verzamelbeschrijving
- Rubriek: de rubriek uit de toegang waarin de verzamelbeschrijving thuishoort. Als er een toegang gekoppeld is aan het archief én als bij die toegang één of meerdere rubrieken zijn aangemaakt, verschijnen die rubrieken in een drop-down lijst bij dit veld.
- Bestanddelen: De bestanddelen die onder de verzamelbeschrijving vallen. De inventarisnummers die u had geselecteerd bij het aanmaken van de verzamelbeschrijving staan hier in. U kunt hier ook inventarisnummers toevoegen of verwijderen.
- Omvang: de uiterlijke vorm van de verzamelbeschrijving. Dit kan bestaan uit meerdere regels.
Bestanddelen toevoegen of verwijderen bij een bestaande verzamelbeschrijving
Er zijn twee manieren om een inventarisnummer toe te voegen aan een bestaande verzamelbeschrijving:
- Bewerk de verzamelbeschrijving door te klikken op het Bewerk icoontje achter de verzamelbeschrijving. In het veld Bestanddelen kunt u de inventarisnummers selecteren die u wil toevoegen. Type het bestanddeel nummer of de een deel van de titel in het veld en kies het gewenste bestanddeel uit de keuzelijst. Druk vervolgens op Enter. Het inventarisnummer verschijnt in het blauw onder het veld. U kunt op deze manier meerdere inventaris nummers achter elkaar toevoegen.
- Selecteer op het tabblad bestanddelen de verzamelbeschrijving én het bestanddeel (dit mogen er ook meerdere zijn) dat u daarin wilt toevoegen door te klikken op de checkboxes ervoor. Klik vervolgens op de knop Bijvoegen.
Er zijn ook twee manieren om een inventarisnummer te verwijderen uit een verzamelbeschrijving:
- Bewerk de verzamelbeschrijving door te klikken op het Bewerk icoontje achter de verzamelbeschrijving. Onder het veld Bestanddelen staan in het blauw alle inventarisnummers die onder de verzamelbeschrijving vallen. Als u klikt op het kruisje rechts van een inventarisnummer klikt, wordt deze verwijderd uit de verzamelbeschrijving. Het bestanddeel blijft wel bestaan, maar nu als enkelvoudige beschrijving.
- Selecteer op het tabblad bestanddelen het inventarisnummer dat u wilt verwijderen door te klikken op de check-box ervoor. Klik vervolgens op de knop Ontkoppel. Het bestanddeel blijft wel bestaan, maar nu als enkelvoudige beschrijving. Als u op deze manier het laatste bestanddeel uit een verzamelbeschrijving verwijderd, wordt ook de verzamelbeschrijving zelf verwijderd.
Een reeks bestanddelen in één keer aanmaken
U kunt meerdere bestanddelen in één keer aanmaken door op het tabblad Bestanddelen te klikken op de knop Meerdere Aanmaken. Het scherm “Meerdere Bestanddelen” aanmaken verschijnt. U kunt hier het eerste en laatste inventarisnummer opgeven van de reeks bestanddelen die u wilt aanmaken. Ook kunt u (optioneel) aangeven wat de openbaarheid en de toegankelijkheid is van alle bestanddelen in de reeks. Als u vervolgens klikt op opslaan, wordt de reeks bestanddelen ineens aangemaakt.
Snel bewerken van bestanddelen
Vanuit het tabblad Bestanddelen van een archief kunt u de eigenschappen van een bestanddeel snel bewerken door met de muis te dubbelklikken op het bestanddeel. De weergave van het bestanddeel verandert dan:
U kunt nu de volgende velden van het bestanddeel aanpassen:
- Sorteervolgorde
- Inventarisnummer
- Toevoeging
- Titel
Als u klaar bent, drukt u op de Enter toets van het toetsenbord of klikt u op het blauwe vinkje. Als u uw wijzigingen niet wilt opslaan, klikt u op het rode kruisje.
Toegankelijkheid van bestanddelen
In Memorix Archieven kunt u aangeven of bestanddelen beschikbaar zijn voor inzage op de studiezaal. Er kunnen twee soorten beperkingen van de toegankelijkheid worden opgegeven:
- Beperkte Openbaarheid: het bestanddeel mag niet geraadpleegd worden. Bijvoorbeeld vanwege bescherming van de persoonlijke levenssfeer, het belang van de Staat of zijn bondgenoten of onevenredige bevoordeling of benadeling.
- Beperkte Toegankelijkheid: het bestanddeel kan niet geraadpleegd worden. Bijvoorbeeld omdat het in bruikleen is gegeven, in slechte fysieke staat verkeerd of in bewerking is.
Met de checkbox Ontheffing kunt u aangeven of het mogelijk is om een ontheffing aan te vragen op de beperking. Als de checkbox is aangevinkt, kunt u in Memorix Archieven een ontheffing aanmaken via het menu item Bezoekers --> Ontheffingen.
Toegankelijkheid van bestanddelen aanpassen in bulk
Bij beide soorten beperkingen op de toegenkelijkheid kan een datum worden opgegeven waarop de beperking vervalt. Het is mogelijk om alle beperkingen waarvan de datum is verlopen in één keer te verwijderen voor alle bestanddelen van een archief. Dit werkt als volgt:
- Ga via het hoofdmenu naar Beheer --> Archief. Het overzicht van archieven verschijnt.
- Klik op het icoontje Bewerken achter het archief waarvan u de openbaarheid wilt aanpassen. Het scherm voor het bewerken van het archief verschijnt.
- Klik op het tabblad bestanddelen.
- U kunt alle bestanddelen waarvan de beperkingen zijn verlopen bekijken door rechts bovenaan te klikken op Filter en dan op "Toegankelijkheid: Verlopen beperkingen".
- Als u zeker weet dat u voor al deze bestanddelen de beperking op openbaarheid wilt verwijderen, klikt u op de knop "Beperkingen Bijwerken".
- Er verschijnt een waarschuwing dat met deze actie alle beperkingen die verlopen verwijderd worden. Als u deze bevestigd, worden alle verlopen beperkingen verwijderd.
Waarchuwing: het in bulk verwijderen van beperkingen kan niet ongedaan gemaakt worden. Controleert u eerst goed of echt wilt dat alle bestanddelen waarvan de beperking is verlopen openbaar gemaakt mogen woren. Met het filter "Toegankelijkheid: Verlopen beperkingen" kunt u zien van welke bestanddelen de beperking op de toegankelijkheid is verlopen. Dit zijn alle bestanddelen die gewijzigd worden als u de optie Beperkingen bijwerken gebruikt.
Tip: U kunt snel zien welke bestanddelen beperkt toegankelijk zijn met de filter opties:
- Toegankelijkheid: Verlopen beperkingen: toont alle bestanddelen met een beperking op de toegankelijkheid waarvan de Datum Vrijgave in het verleden ligt
- Toegankelijkheid: Actuele Beperkingen: toont alle bestanddelen met een beperking op de toegankelijkheid waarvan de Datum Vrijgave in de toekomst ligt
Als u deze filters gebruikt, worden er enkel bestanddelen getoond in het overzicht. Verzamelbeschrijvingen bevatten geen informatie over de toegankelijkheid, dus deze worden niet getoond.