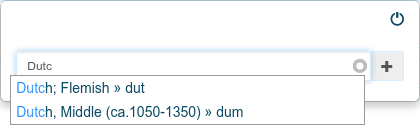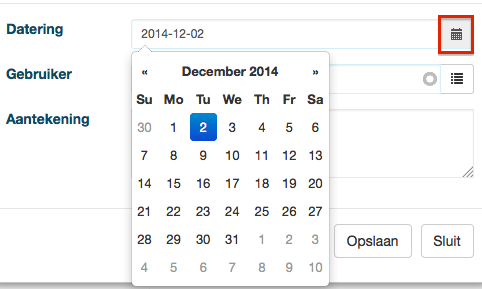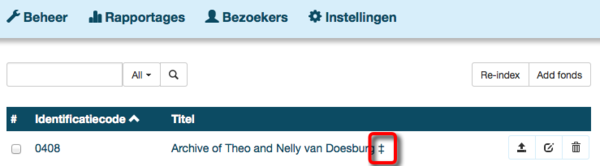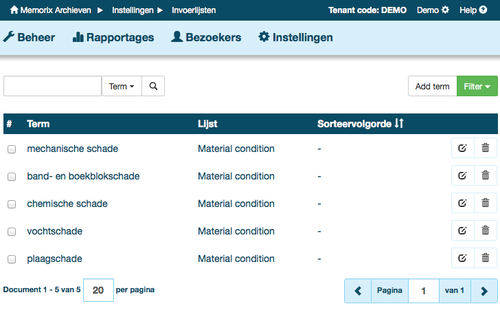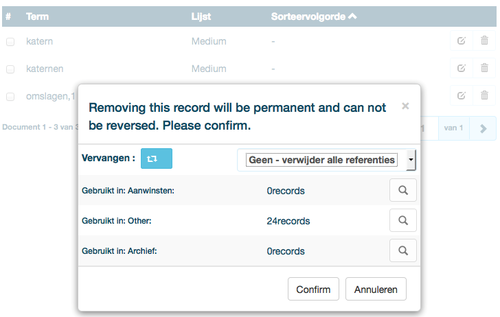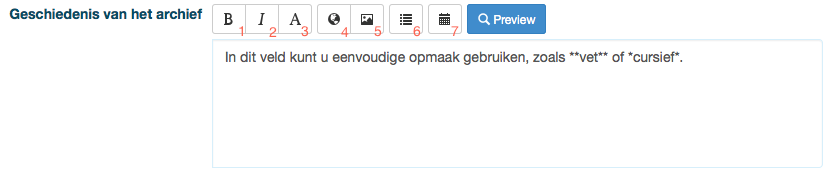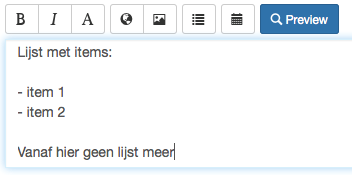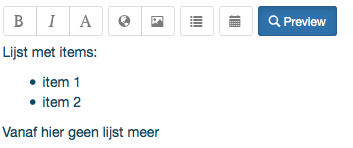Formulieren en Invoervelden: verschil tussen versies
| (3 tussenliggende versies door dezelfde gebruiker niet weergegeven) | |||
| Regel 176: | Regel 176: | ||
In sommige tekstvelden in Memorix Archieven kunt u tekst met opmaak invoeren. Een voorbeeld hiervan is het veld “Geschiedenis van het Archief” bij het bewerken van een archief. Als u met uw muis in dit veld gaat staan, verschijnen boven het veld een aantal knoppen waarmee u de tekst kan opmaken of een plaatje of hyperlink kan invoegen. | In sommige tekstvelden in Memorix Archieven kunt u tekst met opmaak invoeren. Een voorbeeld hiervan is het veld “Geschiedenis van het Archief” bij het bewerken van een archief. Als u met uw muis in dit veld gaat staan, verschijnen boven het veld een aantal knoppen waarmee u de tekst kan opmaken of een plaatje of hyperlink kan invoegen. | ||
[[File:03 Memorix Archieven - geschiedenis archief.png]] | [[File:03 Memorix Archieven - geschiedenis archief.png]] | ||
De volgende opties zijn beschikbaar: | De volgende opties zijn beschikbaar: | ||
| Regel 187: | Regel 185: | ||
#<b>Hyperlink:</b> u kunt een hyperlink aanmaken door één of enkele woorden te selecteren en op deze knop te drukken. De geselecteerde tekst wordt weergegeven als een hyperlink. Als de gebruiker op de website er op klikt, wordt de link geopend. | #<b>Hyperlink:</b> u kunt een hyperlink aanmaken door één of enkele woorden te selecteren en op deze knop te drukken. De geselecteerde tekst wordt weergegeven als een hyperlink. Als de gebruiker op de website er op klikt, wordt de link geopend. | ||
#<b>Afbeelding:</b> u kunt een plaatje toevoegen op de plaats van de cursor door op deze knop te klikken. Het plaatje moet online beschikbaar zijn om het te kunnen toevoegen. | #<b>Afbeelding:</b> u kunt een plaatje toevoegen op de plaats van de cursor door op deze knop te klikken. Het plaatje moet online beschikbaar zijn om het te kunnen toevoegen. | ||
#<b>Lijst:</b> u kunt een lijst aanmaken door enkele regels te selecteren en op deze knop te klikken. Boven en onder de lijst items moet altijd een lege regel staan | #<b>Lijst:</b> u kunt een lijst aanmaken door enkele regels te selecteren en op deze knop te klikken. Boven en onder de lijst items moet altijd een lege regel staan (zie voorbeeld hieronder). | ||
#<b>Datum:</b> u kunt datums in de tekst ook in de EAD als datum coderen. Selecteer de datum in de tekst en klik op deze knop. Er verschijnt een pop-up waarin u de datum nogmaals in kunt voeren in een genormaliseerd datumformaat (bijvoorbeeld: 2015-11-01). Deze genormaliseerde datum wordt toegevoegd aan de EAD. | #<b>Datum:</b> u kunt datums in de tekst ook in de EAD als datum coderen. Selecteer de datum in de tekst en klik op deze knop. Er verschijnt een pop-up waarin u de datum nogmaals in kunt voeren in een genormaliseerd datumformaat (bijvoorbeeld: 2015-11-01). Deze genormaliseerde datum wordt toegevoegd aan de EAD. | ||
[[File:03 Memorix Archieven - lijst voorbeeld 1.png]] Preview -> [[File:03 Memorix Archieven - lijst voorbeeld 2.png]] | |||
U kunt de opgemaakte versie van de tekst bekijken door te klikken op de knop Preview. | |||
Enkele regeleindes in deze velden worden in the EAD verwerkt als linebreaks: </lb>. | |||
Witregels worden in de EAD verwerkt als een nieuwe paragraaf: <p> | |||
====Knippen en plakken in velden met opmaak==== | |||
'''Let op''': Als u tekst vanuit bijvoorbeeld Word plakt in een veld met opmaak, kan dit onverwachtse resultaten geven. De opmaak in Word wordt bij het plakken niet meegenomen. Speciale tekens kunnen echter wel voor problemen zorgen waardoor de tekst er op de website niet uit ziet zoals verwacht. | |||
Een bekend voorbeeld hiervan is de tab. In een veld met opmaak kunt u geen tab intypen (daarmee verlaat u het veld). Maar met plakken en knippen kun je toch een tab karakter in het veld krijgen. Deze kan ervoor zorgen dat de tekst op de website er vreemd uit komt te zien. | |||
[[Category:Uw weg vinden in Memorix Archieven]] | [[Category:Uw weg vinden in Memorix Archieven]] | ||
Huidige versie van 21 apr 2015 om 13:19
Formulieren en secties
De meeste formulieren in Memorix Archieven zijn verdeeld in Secties. Een sectie is een onderdeel van een formulier dat u open of dicht kan klappen. Elke sectie begint met een (blauwe) balk met daarin de titel van de sectie. Door op de blauwe balk te klikken kunt u een sectie open- of dicht klappen.
Verplichte velden
De meeste formulieren hebben één of meer velden die u verplicht moet invullen. Deze velden moeten ingevuld worden om het record te kunnen opslaan. Als deze velden nog niet zijn ingevuld, worden ze rood weergegeven. Ook de sectie waar dit veld in voorkomt wordt dan rood gemaakt. U kunt aan de kleur van de secties dus al zien of er nog verplichte velden ingevuld moeten worden. Een voorbeeld hiervan is het veld Identificatiecode van een Archief.
Zacht-verplichte velden
Een aantal formulieren hebben velden die wel verplicht zijn volgens de standaard (ISAD(G) of ISAAR(CPF)), maar niet per se ingevuld hoeven te worden om het record op te kunnen slaan. Als deze velden nog niet zijn ingevuld, worden ze weergegeven in oranje. Ook de sectie waar dit veld in voorkomt wordt dan oranje getoond. Een voorbeeld hiervan is het veld Bereik en Inhoud van een Archief.
Autocomplete velden
De invoervelden met een bolletje ernaast:
zijn auto-aanvulvelden. Dit betekent dat er, nadat u een of meerdere tekens hebt ingevoerd, suggesties worden opgegeven van mogelijke waardes. Als u bijvoorbeeld een archiefvormer wil opgeven bij het aanmaken van een archief, dan moet dit een bestaande Actor zijn. Als u in het veld Archiefvormer ‘bestuur’ invoert, worden alle actoren getoond met de tekst “bestuur” in de naam.
Het is bij dit autocomplete velden ook mogelijk om door de gerelateerde gegevens te bladeren. Dit kan door te klikken op dit icoontje achter het veld: ![]()
In een aantal gevallen kunt u bij een autocomlete veld een nieuwe waarde aanmaken in de gerelateerde tabel. Als u bijvoorbeeld een nieuw archief aanmaakt, met een archiefvormer die nog niet is aangemaakt als Actor, kunt u de nieuwe Actor direct vanuit het Archief aanmaken. Dit kan door te klikken op het icoontje met het potloodje. U krijgt dan een formulier in beeld waarin u de belangrijkste informatie van de Actor kan vastleggen. Later kunt u dit record terugvinden (en eventueel aanvullen) via het menu Beheer → Actoren.
Identificatiecodes
Bij het aanmaken van een nieuwe Archieven, Toegangen, Actoren, Bezoekers of Aanwinsten moet u een unieke identificatiecode opgeven. Memorix Archieven kan u helpen om deze code in te vullen. Om bijvoorbeeld een nieuwe aanwinstnummer te maken, doorloopt u de volgende stappen:
- Klik achter het veld Identificatie code op de volgende knop:

- De pop-up “Selecteer Identifier” verschijnt.
- Vul hier de “prefix” in. Dit is het nummer waar elke identificatiecode van Aanwinsten mee begint. U kun bijvoorbeeld: “2014 – “ invullen voor aanwinsten uit het jaar 2014. Wat u kiest is afhankelijk van de werkwijze binnen uw organisatie. Het is ook mogelijk om geen prefix te gebruiken.
- Daarna vult u het aantal “digits” in dat u gebruikt voor Aanwinstnummers, bijvoorbeeld: 3 (als u verwacht niet meer dan 1.000 aanwinsten per jaar te krijgen is dat een prima keuze).
- Klik vervolgens op “Haal op”. Het eerst volgende vrije nummer wordt nu opgezocht binnen de reeks “2014 – “. Dit wordt getoond in het onderste veld.
- Klik ten slotte op “Selecteer” als u dit nummer wil gebruiken. De pop-up verdwijnt en het nummer wordt ingevuld bij de Identificatiecode van de nieuwe aanwinst.
Dateringen
Datums
Bij datumvelden (zoals de Datum van Ontvangst van een Aanwinst) verschijnt een kalender als u klikt op het kalender icoontje achter het veld.
U kunt hier de gewenste datum selecteren. De kalender heeft verder de volgende mogelijkheden:
- Door te klikken op de pijltjes links en rechts bovenaan, bladert u vooruit of achteruit in de tijd.
- Door te klikken op maand/jaar midden boven, veranderd maand/jaar in jaar. U kunt daardoor sneller vooruit of achteruit bladeren. Als u vervolgens op één van de maanden klikt, verschijnen de dagen van de maand weer in beeld.
- Door twee keer te klikken op maand/jaar, veranderd deze in een periode van 10 jaar, waardoor u nog sneller kunt bladeren. Als u vervolgens klikt op één van de jaren, verschijnen de maanden weer in beeld. Als u op één van de maanden klikt, verschijnen de dagen weer in beeld.
U kunt bij datumvelden de datum ook direct in het veld intypen, zonder gebruik te maken van de kalender. Hiervoor gebruikt u het formaat: jjjj-mm-dd. De datum 16 maart 2014 voert u dus in als: 2014-03-16.
Periodes
Bij sommige velden kunt u een periode opgeven, bijvoorbeeld het veld Datum van Vervaardiging van een Archief. Als u bij een periode veld klikt op het kalender-icoontje achter het veld, ziet u een pop-up schermpje met de volgende vijf onderdelen:
- Periode beschrijving: vrije tekst, bijvoorbeeld:
- begin negentiende eeuw
- (c. 1620) – 1648
- 1914 – 1918
- Vanaf: het jaar of de datum van het oudste stuk.
- Vanaf, maar niet na: het laatst mogelijke jaar of de datum van het oudste stuk, indien de datering van het oudste stuk niet precies bekend is.
- Tot, maar niet voor: het vroegst mogelijke jaar of de datum van het jongste stuk, indien de datering van het jongste stuk niet precies bekend is.
- Tot: het jaar of de datum van het jongste stuk.
De periode beschrijving is de datering zoals die in de Presentatie van Toegangen aan de bezoeker wordt getoond. Als deze niet is ingevuld, ziet de bezoeker de waardes Vanaf - Tot. De waardes Vanaf, Vanaf maar niet na, Tot maar niet voor en Tot worden gebruikt door de zoekmachine van de Presentatie van Toegangen.
Bij de velden waar een kalender-icoontje achter staat, kunt u de datum selecteren door op het kalender icoontje te klikken. Dit werkt hetzelfde als het invoeren van een Datum veld (zie hierboven). Bij deze velden is het ook mogelijk om alleen een jaar te selecteren, in plaats van een volledige datum. Als u alleen een jaar wilt selecteren, klikt u eerst op het ronde icoontje voor het betreffende veld. Als deze er zo uit ziet: ![]() kunt u met de kalender een datum kiezen. Als het ronde icoontje er zo uitziet:
kunt u met de kalender een datum kiezen. Als het ronde icoontje er zo uitziet: ![]() kunt u met de kalender een jaartal kiezen. Het is ook mogelijk om een datum of een jaartal direct in één van de datumvelden in te voeren.
kunt u met de kalender een jaartal kiezen. Het is ook mogelijk om een datum of een jaartal direct in één van de datumvelden in te voeren.
Voorbeeld: Neem een archief waarvan het oudste stuk is vervaardigd in circa 1620 en het jongste stuk op 2 december 1648. Dit zou u als volgt kunnen invullen:
- Periode beschrijving: (c. 1620) – 02-12-1648
- Vanaf: 1618
- Vanaf, maar niet na: 1622
- Tot, maar niet voor: <niet ingevuld>
- Tot: 1648-12-02
Tip: U kunt een periode ook direct invoeren, zonder te klikken op het kalender icoontje. Het formaat voor het invoeren van de Vanaf en Tot velden is dan:
- jjjj-mm-dd/jjjj-mm-dd, of
- jjjj/jjjj
U kunt bij het rechtstreeks invoeren ook een periode beschrijving maken. De wijze van invoer is dan:
- periode beschrijving (jjjj/jjjj), bijvoorbeeld:
- negentiende eeuw (1901/2000)
Meertalige beschrijvingen
Velden waar een icoontje achter staat met een wereldbol, kunt u in meerdere talen invullen.
Als u gewoon een waarde invult in het veld, wordt deze opgeslagen in uw standaard taal. Als u daarnaast ook een waarde in een andere taal wilt opslaan, kan dat als volgt:
- Klik op het icoontje met de wereldbol. Er verschijnt een pop-up venster.
- Type in het veld Taal de taal waarin u de veldwaarde wil toevoegen. Dit veld werkt op basis van autocomplete. Alle talen die vastgelegd zijn in ISO standaard 639-2 kunnen gebruikt worden. Omdat de talen in deze standaard in het Engels zijn vastgelegd, werkt de autocomplete functie ook alleen in het Engels. Als u een beschrijving in het Frans wilt vastleggen, typt u dus “french”. Er verschijnt dan een lijst met mogelijke opties.
- Selecteer de gewenste taal in het lijstje en klik op het plusje achter het veld.
- Er wordt een veld toegevoegd met daarvoor de code van de taal die u heeft gekozen.
- Type in dit veld de gewenste waarde in de geselecteerde taal.
- Klik op het sluiticoontje rechts boven.
Op overzichtspagina’s worden meertalige velden altijd weergegeven in de standaard taal. Het veld Titel op de pagina Beheer -> Archieven is een voorbeeld van een meertalig veld op een overzichtspagina. Als er geen waarde in de standaardtaal is ingevoerd, maar wel in een andere taal, dan wordt de waarde in de andere taal getoond. Er wordt dan een dubbel plusteken (een zogenaamde double dagger) achter de titel getoond om aan te geven dat dit de veldwaarde is een andere taal.
Let op: Het is op dit moment nog niet mogelijk om de verschillende talen te exporteren naar EAD. Alleen de Nederlandse taal wordt naar EAD geëxporteerd.
De standaard taal voor meertalige velden instellen
Standaard wordt voor deze velden te taal gebruikt die is ingesteld in uw profielinstellingen. U kunt dit als volgt aanpassen:
- Klik op het Gebruikersmenu (rechts bovenin) en vervolgens op Profiel. De pagina met profielinstellingen wordt geopend
- Klik op het kopje Profielopties
- In het veld Gebruiker, kunt u de gewenste taal instellen.
De standaard taal voor nieuwe gebruikers instellen
De beheerder kan instellen welke taal wordt gebruikt als standaard taal voor nieuwe gebruikers. Voor elke nieuwe gebruiker die wordt aangemaakt wordt deze taal als standaard taal in zijn profielinstellingen geselecteert. Het instellen van de standaard taal voor nieuwe gebruikers gaat als volgt:
- Klik in het hoofdmenu op Instellingen -> Algemeen
- Klik op het Bewerken icoontje achter uw tenant code.
- Klik op de sectie Localisatie
- In het veld “Standaardtaal voor data in formulieren” kunt u invullen welke standaard taal nieuwe gebruikers krijgen.
Keuzelijsten
Bij velden met een icoontje met pijl naar beneden erachter kunt u een waarde selecteren uit een lijst:
Als u klikt op het pijltje, verschijnt een lijst met mogelijke waarden. U kunt bij het invullen van deze velden niet zelf een waarde intypen. Het is wel mogelijk om de waardes in de keuzelijst op een centrale plek te beheren.
Beheren van keuzelijsten
U kunt naar het beheer van keuzelijsten navigeren door in het hoofdmenu te klikken op Instellingen -> Keuzelijsten. Hier ziet u een overzicht van alle termen (waardes) in alle keuzelijsten. U kunt dit overzicht filteren op een specifieke term met de Filter optie rechts bovenaan.
Een term toevoegen aan een keuzelijst
Om een term toe te voegen aan een keuzelijst klikt op u op de knop Term Toevoegen rechts boven het overzicht. Het scherm Term Toevoegen verschijnt in beeld. U kunt de volgende velden invullen:
- Lijst: De keuzelijst waaraan u de term wilt toevoegen.
- Identificatiecode: De identificatiecode van de term. Deze kunt u vrij kiezen.
- Sorteervolgorde (alleen voor de lijst Aanvraag status): De volgorde waarin een aanvraag de verschillende statussen doorloopt. Bijvoorbeeld:
- Nieuwe aanvraag
- Opgehaald uit depot
- Afgegeven aan bezoeker
- Ingeleverd door bezoeker
- Terug in depot
- Tegengestelde term (alleen voor de lijst Actor Relatie Type): hier kunt u aangeven wat de tegenovergestelde term is. Als u bij het bewerken van een Actor een relatie legt met een andere actor, geeft u aan welk type relatie dit is. Bijvoorbeeld: “ouder”, als de actor de ouder is van de gerelateerde actor. Bij de actor waarmee u de relatie legt, wordt deze relatie ook opgeslagen, maar met de tegengestelde term. In dit geval zou u de term “ouder” dus als tegengestelde term “kind” kunnen geven. Als u dan aangeeft dat Actor 1 de ouder is van Actor 2, wordt bij Actor 2 automatisch vastgelegd dat deze het kind is van Actor 1.
Termen verwijderen uit een keuzelijst
U kunt een term verwijderen uit een keuzelijst door in het overzicht te klikken op het icoontje met de prullenbak naast de term. Er verschijnt een scherm met een waarschuwing dat het verwijderen van een term niet ongedaan gemaakt kan worden.
In dit scherm kunt u zien hoe vaak de term gebruikt wordt. U heeft de mogelijkheid om overal waar de term gebruikt wordt, deze te vervangen door een andere term. Hiervoor selecteert u de vervangende term achter het veld Vervangen. Als u geen vervangende term selecteert, wordt de waarde van de term gewist en komt er niets voor in de plaats. Klik vervolgens op Bevestigen om de term definitief te verwijderen/vervangen.
Velden met opmaak
In sommige tekstvelden in Memorix Archieven kunt u tekst met opmaak invoeren. Een voorbeeld hiervan is het veld “Geschiedenis van het Archief” bij het bewerken van een archief. Als u met uw muis in dit veld gaat staan, verschijnen boven het veld een aantal knoppen waarmee u de tekst kan opmaken of een plaatje of hyperlink kan invoegen.
De volgende opties zijn beschikbaar:
- Vet: u kunt tekst vet maken door deze te selecteren en op deze knop te drukken.
- Cursief: u kunt tekst vet maken door deze te selecteren en op deze knop te drukken.
- Kop: u kunt van een regel een kop aanmaken in uw tekst door de hele regel te selecteren op en deze knop te drukken
- Hyperlink: u kunt een hyperlink aanmaken door één of enkele woorden te selecteren en op deze knop te drukken. De geselecteerde tekst wordt weergegeven als een hyperlink. Als de gebruiker op de website er op klikt, wordt de link geopend.
- Afbeelding: u kunt een plaatje toevoegen op de plaats van de cursor door op deze knop te klikken. Het plaatje moet online beschikbaar zijn om het te kunnen toevoegen.
- Lijst: u kunt een lijst aanmaken door enkele regels te selecteren en op deze knop te klikken. Boven en onder de lijst items moet altijd een lege regel staan (zie voorbeeld hieronder).
- Datum: u kunt datums in de tekst ook in de EAD als datum coderen. Selecteer de datum in de tekst en klik op deze knop. Er verschijnt een pop-up waarin u de datum nogmaals in kunt voeren in een genormaliseerd datumformaat (bijvoorbeeld: 2015-11-01). Deze genormaliseerde datum wordt toegevoegd aan de EAD.
U kunt de opgemaakte versie van de tekst bekijken door te klikken op de knop Preview.
Enkele regeleindes in deze velden worden in the EAD verwerkt als linebreaks: </lb>.
Witregels worden in de EAD verwerkt als een nieuwe paragraaf:
Knippen en plakken in velden met opmaak
Let op: Als u tekst vanuit bijvoorbeeld Word plakt in een veld met opmaak, kan dit onverwachtse resultaten geven. De opmaak in Word wordt bij het plakken niet meegenomen. Speciale tekens kunnen echter wel voor problemen zorgen waardoor de tekst er op de website niet uit ziet zoals verwacht.
Een bekend voorbeeld hiervan is de tab. In een veld met opmaak kunt u geen tab intypen (daarmee verlaat u het veld). Maar met plakken en knippen kun je toch een tab karakter in het veld krijgen. Deze kan ervoor zorgen dat de tekst op de website er vreemd uit komt te zien.